using
ddv
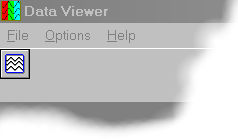 Opening a data file
Opening a data file
After running ddv you're presented with a reduced menu and one icon for opening a data file.
Clicking this icon (or choosing File/Open) opens a dialog where you choose the type of file to open, number of channels, calibration constant (points/microVolt) and sampling frequency.
If the chosen format contains this info in the file header, corresponding fields will be inaccesible.
A/D converter bits relate to amplitude scaling on screen, usually best set as 12 or 16.
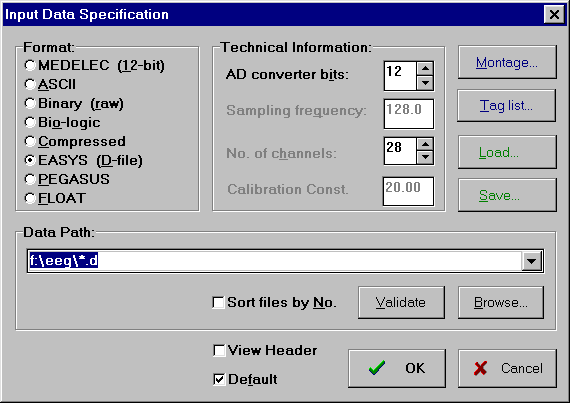
At this point You may also click the Montage button and reduce the number of channels displayed on the screen from default 64. Other settings from the "Montage" window may be included in the data file header, so it's best to change them after opening the file. You may access the montage window at any time pressing F11 or via Options/Montage.
Having (or not:) completed this, just Browse to find the data file and click OK.
These setting are saved in default "ddv.ini" file, You may save/load them to/from an alternate file using Save/Load buttons in this window.
Montage
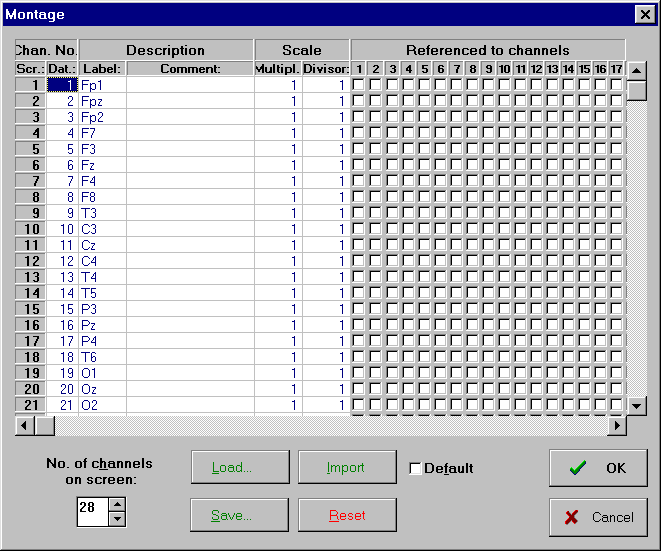
Montage allows for changing:
- reference (montage:)
- order of channels displayed on the screen
- electrode labels
- different scaling for each channel's display
- number of channels displayed on the screen
These settings are saved in the mentioned above "*.ini" file.
Navigating through the file
After opening a data file, first "page" is displayed. Default page length is 20 seconds, which can be changed in the
tag dialog window (F12 or Options/Tags).
Grey "+" and "-" buttons on the right side of the keyboard move to the next/previous page. Right mouse button works as "+".
F8 or Go To/Page Number prompts to enter a page number to jump to.
 A panel below the button bar (above the signal, on the left) represents the total length of the file, while red vertical line marks relative position of the currently displayed page. If a tag file containing hypnogram was opened for this file, the hypnogram is displayed in this panel. Clicking on this panel jumps to the corresponding page.
A panel below the button bar (above the signal, on the left) represents the total length of the file, while red vertical line marks relative position of the currently displayed page. If a tag file containing hypnogram was opened for this file, the hypnogram is displayed in this panel. Clicking on this panel jumps to the corresponding page.
Tags
Tags serve to mark specified parts of an EEG recording:
- Page tags
- in this mode whole pages are marked. Default tags for sleep are
4, 3, 2, 1, r, w, m
- for sleep stages 4-1, REM, wake and muscle.
- Block Tags
- Default 5 per page, mark all channels within fixed blocks, used for artifacts.
- Channel Tags
- Mark structures of arbitrary lenght in single channels. In sleep research used e.g. for spindles, K-complexes etc.
These marks, together with their definitions and descriptions, are stored in a binary "*.tag" file, for which I/O routines are available in C and Matlab (here).
For example, tag file for a sleep EEG recording may contain hypnogram in page tags, artifacts marked in block tags and e.g. sleep spindles and K-complexes in channel tags.
Tagging
According to the active tag type (active "tag" above the signal window, right), double clicking the mouse marks the whole page (Page tags), all channels in a block (Block tags) or a part of one channel (Channel tags) according to the active tag name - one of the buttons appearing in the designated area of the button bar, where shortcuts of defined tags appear.
In channel tags mode, drag the mouse across the structure to be marked; borders of marked area can be also later drawn left/right with a mouse. To delete a marked channel tag, highlight it and press "Del" on the keyboard.
Printing
File / Print Selection prints the currently highlighted region, i.e. to print the whole displayed page choose "Page tags" and highlight the page first.
Other tools
Buttons on the bar, from the left, are:
Open data file, Close data file, Open tag file, Close tag file, Save tag file. Next four are slightly less self-explanatory:
- FT
- active in "channel tags" mode; higlight a channel's segment and click this button to open a window displaying its spectrum.
- Zoom
- opens a window with a 1:1 (pixel:time sample) display of a signal under the mouse cursor.
- Filt
- Toggles online filtering of displayed signals by a filter chosen/defined via the menu Filter.
Tools/Synchronize and Options/Synchro lock refer to a possibility of simultaneous display e.g. of the same signal in two synchronized windows with different tags or filters.
Panels in the status bar describe, from the left:
* name of the opened 'tag' file with possible [m] if it was modified after reading,
* current selection (tag): Type, page number, block number for block tags and duration for channel tags,
* current position of the cursor: seconds from beginning of the file, channel, block, page number,
* rightmost panel displays cursor distance from the file's beginning in hh:mm:ss format.
We hope that the rest of options and tools are more or less self-explanatory and/or their meaning accessible by a simple trial :-)))
D. Ircha and P.J. Durka
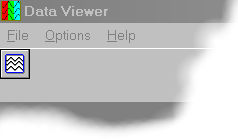 Opening a data file
Opening a data file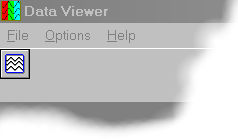 Opening a data file
Opening a data file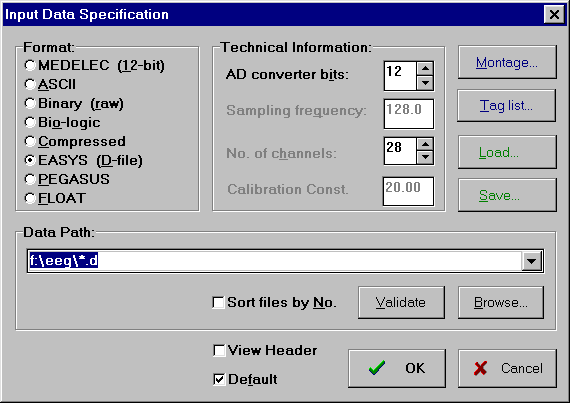
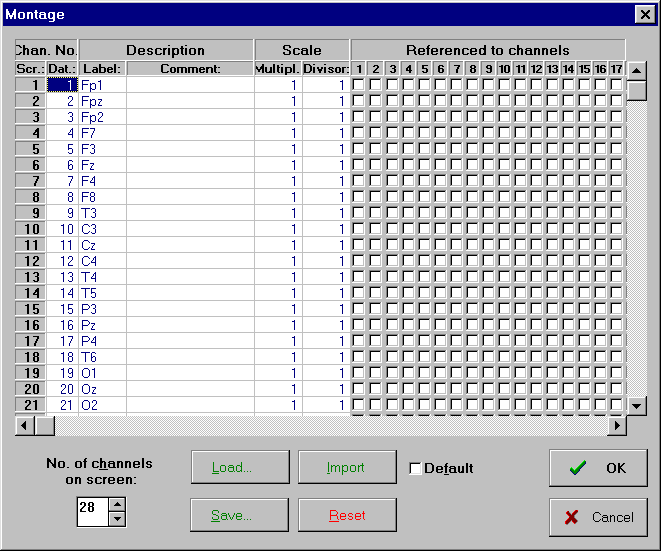
 A panel below the button bar (above the signal, on the left) represents the total length of the file, while red vertical line marks relative position of the currently displayed page. If a tag file containing hypnogram was opened for this file, the hypnogram is displayed in this panel. Clicking on this panel jumps to the corresponding page.
A panel below the button bar (above the signal, on the left) represents the total length of the file, while red vertical line marks relative position of the currently displayed page. If a tag file containing hypnogram was opened for this file, the hypnogram is displayed in this panel. Clicking on this panel jumps to the corresponding page.