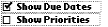Object
Identifier
|
Name of the object. Assigned by developer and used by Constructor during header file generation and update.
|
|
Field ID
|
ID of the object (assigned by Constructor).
|
|
Left Origin
|
Form-relative position of left side of object.
Valid values: 0 - 159
|
|
Top Origin
|
Form-relative position of top of object.
Valid values: 0 - 159
|
|
Width
|
Width of the object in pixels.
Valid values: 0 - 160
|
|
Height
|
Height of the object in pixels.
Valid values: 1- 160
|
|
Usable
|
If this box is checked, the object is usable.
A nonusable object is not considered part of the application interface and doesn't draw. Nonusable objects can programmatically be set to usable.
|
|
Editable
|
If this box is checked, the field is editable. Noneditable fields don't accept user input but can be changed programmatically. Noneditable text fields are useful when you want to display text on a form but don't want users to edit it.
|
|
Underline
|
If set, each line of text is underlined with a gray line.
|
|
Single Line
|
If checked, the field doesn't scroll horizontally and doesn't accept Return or Tab characters. Only a single line of text is displayed. If the user attempts to enter text beyond this, the system beeps.
Multiline text fields expand. An empty field may display one or more blank lines; for example, records in a To Do list or a text page.
|
|
Dynamic Size
|
If checked, the height of the field is expanded or compressed as characters are added or removed. Set this attribute to false if the Single Line attribute is set.
|
|
Left Justified
|
Text justification. Supported only for fields that have the Single Line attribute checked.
Valid values: checked (left-justified)--recommended
unchecked (right-justified)
|
|
Max characters
|
Maximum number of characters the field accepts. This is a limit on the number of characters a user can enter, but not on what can be displayed. All fields can display up to 32,767 characters regardless of this setting.
Valid values: 0 - 32767
|
|
Font
|
Font used to draw the text label of the button. Choose from the pop-up menu to select one of the fonts.
|
|
Auto-Shift
|
If checked, 2.0 (and later) auto-shift rules are applied.
|
|
Has Scrollbar
|
If checked, the field has a scroll bar. The system sends more frequent |
|
Numeric
|
If checked, only the characters 0 through 9 are allowed to be entered in the field.
|